

Acrobat will detect and convert URLs into links in your PDF. Select the page range in the next dialog box and click OK.Īnd you are done with this method. Read the warning and proceed by clicking on the Yes button. Expand the Document Processing tab and then click on Create Links from URLs. It can help you in detecting and creating links automatically in your PDF.
#Word 2011 for mac links not working pdf
This will be a time-taking process as you will have to repeat these steps for each text you need to convert into hyperlinks.Īuto-detecting URLs in PDF and converting them into linksĪdobe Acrobat is really a useful software.
#Word 2011 for mac links not working manual
This is a manual method of creating links in the PDFs. Then enter the URL in the next dialog box and click OK.Īnd your text is hyperlinked now. Make settings as indicated in the image below. Make a selection over the text you want to convert into hyperlink.Ī new dialog box will open. Expand the Content Editing tab and select Add or Edit Link. Click at the Tools menu at the top right. If you don’t have the source document in Word format, you can still create hyperlinks directly in the PDF. Majority of third party pdf converters do not take care of accessibility tags when making PDFs, this can be a result of non-working links in PDFs. Microsoft Word’s built-in styles and Save as PDF plugin together do their job perfectly by making an accessible PDF, i.e., a PDF with hyperlinks or clickable links. Word to PDF with hyperlinks, how it works? Ms Word 2010 Save as PDFĪnd you are done, open the newly created PDF, all hyperlinks should be working fine in the PDF. Or simply press a function key F12 (on PC) to open “ Save as” dialog box in Microsoft Word. When you are ready to convert your Word doc to PDF then simply go to the File > Save as > Select a PDF file type from Save as Type and then press Enter to save your Word doc as PDF.

Write absolute URLs as much as you can in your Word doc. Both are the same URLs but written differently. Write your links with absolute URLs, such as instead of masking them under names, like Templates.Always try to use Ms Word’s built-in styles for body text, headings and lists etc., as much as you can, by doing so you will have much more control over formatting and accessibility of the text when using built-in styles in Ms Word.If you are using Ms Word 2010 and later versions then first make sure these things:
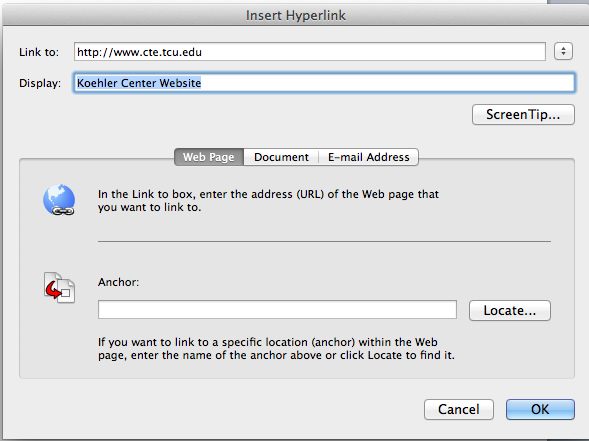
Convert Word to PDF with built-in “Save as PDF” One more method is mentioned below for auto-detecting the URLs in the PDFs. We will see the built-in option available in Ms Word 🙂 We will also read about manually creating hyperlinks directly in PDFs. There are many free Word to PDF converters available such as: CutePDF and SodaPDF. Other methods can be used with third party PDFs converter.


 0 kommentar(er)
0 kommentar(er)
